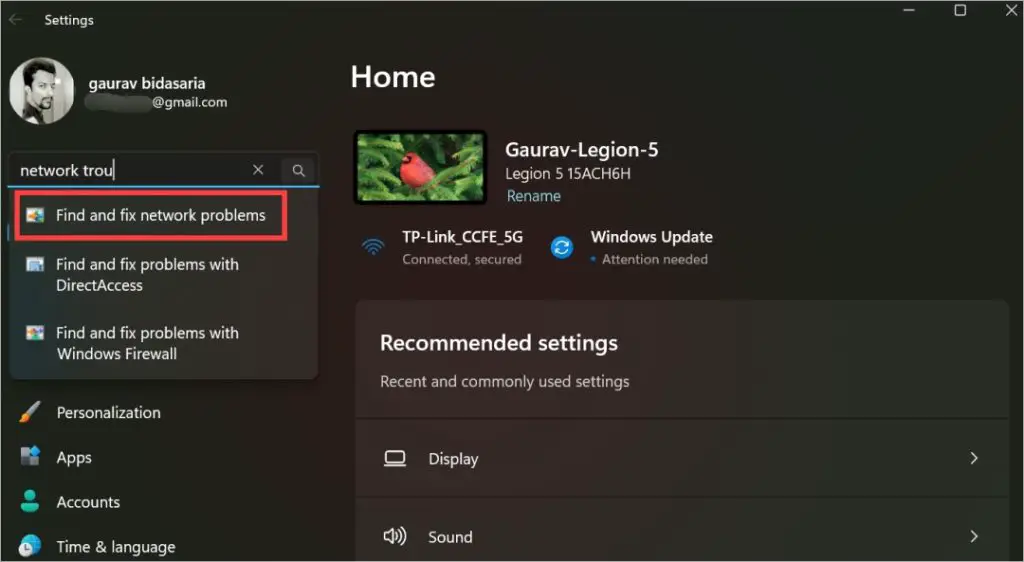[ad_1]
You swear you know the Wi-Fi password but still see an error when entering it on your Windows PC. This is a common problem that many people face. There could be several reasons why the Wi-Fi password is not working on your Windows PC like glitch, caps lock, drivers, and MAC address. Here are some things you can try when a Wi-Fi password doesn’t work on Windows.
1. Before You Begin
A lot of users make these common mistakes. Go through the list to make sure things are in order.
- Caps lock is not enabled. Some laptops don’t have the familiar green light on the caps lock button making it hard to know if it is on or off. Open a browser tab and type to check.
- We know you don’t want to hear this but check the password once. To avoid errors, copy-paste the Wi-Fi password instead of typing it manually. You can use Windows clipboard, messaging apps like WhatsApp or Telegram, or use Phone Link to send Wi-Fi password to Windows PC.
- Check with your admin, friend, or host and ask if the password has been changed. It is common practice to do so every once in a while for security reasons.
- Connect Windows PC to a mobile hotspot or another Wi-Fi network if available to check if there is something wrong with Windows configuration like firewall, etc.
- One way to check if the Wi-Fi password is correct is by connecting another phone or PC to the network. Enter the password on a different phone, friend maybe, if it connects, the password is right. Easy way to eliminate the possibility of incorrect Wi-Fi passwords.
- The administrator may have limited the number of devices that can connect to the Wi-Fi network. If you are a home user, you don’t have to worry about it. But if you are in an office or some public Wi-Fi network, do ask the admin or owner to look into it.
Tip: You can easily find your Android hotspot password and change it.
2. Run Network and Network Adapter Troubleshooters
All Windows license comes with a set of troubleshooting tools. One of them solves common network-related problems such as the one you are facing where Wi-Fi password is not working on your PC.
1. Press Windows key+I to open Settings.
2. Using the search bar in the top-left side, find and open Find and fix network problems.

3. A pop-up window will appear. Click on Advanced text button here.

4. Make sure Apply repairs automatically is selected and then click on Next.

5. Let it run and see if entering the Wi-Fi password connects your Windows computer to the network.
6. If Wi-Fi password is still not working, go back to Settings, and this time, search for Find and fix problems with your network adapter. Run it just like you did before from step 3 above.

3. Reset Wi-Fi Password or Ask Admin
If your personal or home Wi-Fi password is not working, you can quickly change it yourself using one of the devices that is already connected to it (more on that below). However, if you are working in an office, changing Wi-Fi password for one PC or mobile can lead to several issues which is why we don’t recommend it unless many employees are facing it. In that case, you can contact the admin.
The steps to change Wi-Fi password will depend on the router you have. We recommend using Google to find the support page of the router company name.
1. Usually, the IP address you must enter in the browser is 192.168.1.1 or 192.168.0.1.
2. You may then need to sign in if not already. The username is usually admin and the password is also admin. Sometimes, id and password are written on the back of the router. Again, check the router manufacturer’s support page to find login details if it is not working.

3. Once in, you are looking for a page with Wi-Fi or WPA password. You can either change the password here or view the existing password to make sure you have it correct.

4. Reboot your router by clicking on the Reboot button.
4. Update or Reinstall Network Adapter Password
In simpler terms, a driver is something that helps external hardware devices like network adapter, graphics card, etc. connect and play well with Windows operating system and software of the computer. Like all software, drivers receive updates and can get corrupted.
1. Search for the Device Manager from the Start menu and open it.

2. Double-click on Network adapters to expand it. Look for your Wi-Fi adapter. Depending on the adapter make and model, you should see something with Intel or Wi-Fi in the name. Right-click on it and select Update.

3. If Wi-Fi password is still not working on your Windows PC, go back to the above menu and select Properties this time.

4. Under the Driver tab, you can update the driver and also rollback it in case there was a new update installed recently. If the option is greyed out, there’s nothing to do here.

Pro Tip: You can easily check who is doing what on your Wi-Fi network using this simple trick.
5. Forget Network
When you connect Windows computer to a Wi-Fi network, it saves the network so that it doesn’t have to search for it again. Forgetting the network and reconnecting to it can help.
1. Press Windows key+I to open Settings. Select Network & internet from the left sidebar and then click on Wi-Fi.

2. Click on Manage Known Networks.

3. Click on Forget next to the Wi-Fi network to which your Windows PC is not connecting.

You won’t see any confirmation pop-up or anything. The Wi-Fi network will be removed immediately. Now reboot your router once, search for the Wi-Fi network, and reconnect to it using the password you have.
6. Reset Network Settings
Note that resetting network settings will remove all saved Wi-Fi networks on your Windows computer meaning you will have to re-add them and enter password again.
1. Open Windows Settings again (Windows+I) and go to Network & internet > Advanced network settings.

2. Click on Network reset.

3. Click on Reset now.

Follow on-screen instructions after that.
7. Reset Firewall and Flush DNS
Firewall protects your PC from external threats of all kinds, however, it can act like an overprotective parent blocking access to things that aren’t bad for you. A false positive, if you will. Let’s run a couple of CMD or Command Prompt commands to reset the firewall and flush the DNS.
1. Search for CMD in the Start menu and click on Run as administrator to open it with admin rights. If you don’t have admin rights, talk to your floor admin or manager.

2. Run the commands below, one at a time. Let the first command run before giving the next.
netsh int ip reset
netsh advfirewall reset
netsh winsock reset
ipconfig / flushdns
ipconfig / release
ipconfig / renew
3. Close CMD, reboot your Windows computer, and check if the Wi-Fi password is working now and you can connect to the network.
8. Check MAC Address
If you are trying to connect to a hostel or resort Wi-Fi network, it is possible that your Windows PC won’t connect to Wi-Fi even if the password is correct. You will have to ask the admin to add the MAC address first.
MAC or media access control address is a physical address that helps the network identify your PC. It is unique to each device and used for identification and verification on the local network.
You will have to add MAC address manually to the router. The steps will differ slightly based on the make and model of the router. Here are the steps for TP-Link and Linksys. Search by router’s name to find it.
To know your Windows computer’s MAC address, open CMD with admin rights as we did earlier and copy-paste the command below. Look for a physical address or MAC address in the list.
ipconfig /all
Wi-Fi Password Not Working on Windows
It’s an everyday common problem where you enter the Wi-Fi password but Windows computer won’t connect to the network. More often than not, it is a setting that prevents you from connecting to the Wi-Fi network even when the Wi-Fi password is correct. Rarely, it is an error that you need to troubleshoot when the Wi-Fi password doesn’t work on Windows.
Have too many devices connected to the same Wi-Fi network? You can prioritize them to make sure your work is not affected.
The post 8 Fixes for Wi-Fi Password Not Working on Windows PC appeared first on TechWiser.
[ad_2]
Source link